Detailing how to get used to doing things in the HMC using the enhanced+ interface. This new interface is available on HMC v8.2.0 and higher.
For users familiar with the classic interface, IBM have released a 15-page pdf document titled: HMC Enhanced GUI Quick Start Guide 1.0 and it is available here.
This page will provide a tree-view of some of the options, then delve into the available options.
With the HMC configured, you’ll want to start by adding a system to manage. When you first login to the HMC enhanced+ interface, you will be sitting at the “All Systems” screen. Once there, you’ll notice in the main menu bar, right of the “All Systems text” there is a button labelled: “Connect Systems”. Click on that button and you will get a new pop-up window like here:
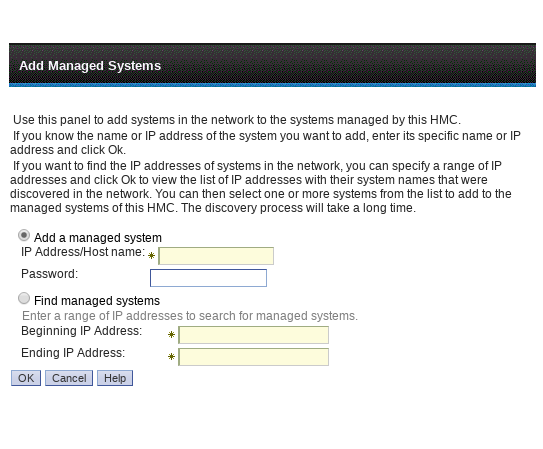
Under the “Add a managed System” text box, enter the IP address of the FQDN of the system you wish to add. Alternatively, you can perform a search using the “Find managed systems” radio button, by providing the star and end IP address range.
Once a “managed system” has been added, the next step will be to create a partition, and then modify the partition properties to indicate what resources the partition should have access to.
Tree View for Enhanced+ Interface
Before we perform a deep dive into learning the HMC, specifically the enhanced+ interface, let’s get a “tree” view of the 4 ICONS in the left pane after you login to the HMC enhanced+ interface, and their sub-menus.
The four icons from top to bottom are:
- Resources
- All Systems
- All Partitions
- All Virtual I/O Servers
- All Frames
- All Shared Storage Pool Clusters
- All Power Enterprise Pools
- All Groups
- HMC Management
- Console Settings
- Console Management
- Templates and OS Images
- All System Plans
- Updates
- Users and Security
- Users and Roles
- Systems and Console Security
- Serviceability
- Tasks Log
- Console Events Log
- Serviceable Events Manager
- Events Manager for Call Home
- Service Management
Now that you there is a managed system available, let’s start to walk through some of the more basic concepts and how to get them accomplished.
Managed System
Select the top most icon in the left pane (Resources), and select “All Systems”. This will list the managed system(s) available. Click on the name of a specific managed_system. Another available column will appear. You should now have 3 main columns (excluding pins/tasks). These are:
- set of 4 icons (resources, HMC Management, Users and Security, and Serviceability
- Managed_System
- Partitions
The “Managed_System” column provides categories, and sub-menus whereby you can control relevant items. The categories are:
- Capacity
- System Actions
- Partitions
- Properties
- Power VM
- Capacity on Demand
- Serviceability
- Topology
Capacity
The capacity category will just show some graphs of the managed_systems health (Processor Usage, Memory Allocated, Network I/O Usage, and Storage I/O Usage). There will also be a link to the “Performance Monitoring”.
System Actions
The system actions allow you to control a slew of things to the managed system. The following sub-menus are:
- Operations
- Attention LED
- Connections
- Templates
- Updates
- Legacy
Under operations, you can perform operations such as:
Power off managed system, set power management modes, create/modify a scheduled operation(s). The available operations to schedule are:
- Activate on a System Profile
- Backup Profile Data
- Power Off Managed System
- Power On Managed System
- Manage Utility CoD processors
- Manage Utility CoD processor minute usage limit
- Modify a Shared Processor Pool
- Move a partition to a different pool
- Change power saver mode on a managed system
- Monitor/Perform Dynamic Platform Optimize
Other things you can perform, “Launch Advanced System Management Interface (ASMI)”. rebuild the system, change system password, set attention LEDs on/off, service processor status, reset/remove system connection, disconnect another management console, create/deploy system/partition as template. Perform HMC updates, check firmware levels, manage system profiles, view workload management groups, create system plans.
Partitions
The partitions category will list one item called Partitions. It will give a summary of the number of partitions available on this specific managed_system (excluding VIO servers).
Properties
The Properties category is next. It has two entries: “General Settings” and “Processor, Memory, IO”. The General settings will open the information in the “Main window”, and it will provide data such as:
- System Name
- IP Address
- Machine Type
- Serial Number
- Firmware
- Maximum Partitions
- Migrations Policy, capabilities and number of migrations in Progress
- Power On Parameters for the managed system (Start policy, Power on side keylock position).
- Advanced settings (Huge Page Memory, Memory Mirroring and Memory Optimization)
Note: The Power-on side from the Power-on Parameters above indicates which side to “boot” the firmware from. On a power server, there are “two” places to install firmware. A temporary and a permanent side. The most recently installed firmware is placed on the “temporary side”, and the previously installed firmware is on the “Permanent side”. This allows one to boot the managed system from either side depending on the situation (such as a bad firmware flash). When a new firmware is installed, it is put on the “temporary” side. The older temporary firmware is moved to the “permanent” side, and the old ‘permanent’ firmware is deleted.
Power VM
Power VM is the next category. It has the following items:
- Virtual I/O Servers
- Virtual Networks
- Virtual NICs
- Hardware Virtualized I/O
- Reserved Storage Pool
- Shared Processor Pool
- Shared Memory Pool
The “Virtual I/O Servers” show a count of the VIOs on the existing managed system. Selecting this will show the VIO partitions, and allow you the ability to modify any/all of those VIO partitions.
Virtual Networks: A Power VM server allows the usage of multiple VLANs, which can optionally be bridged to the host network. Selecting Virtual Networks will show the configured “Virtual Networks”, “Virtual Switches”, “Virtual Network Bridges” , and “Link Aggregation Devices” and give you the ability to add or change that configuration(s).
Hardware Virtualized I/O will display the SR-IOV adapter, and the ability to modify the SRIOV, HEA and HCA adapters.
Reserved Storage Pool: A reserved storage device pool contains reserved storage devices, also known as paging space devices. These devices are similar to shared memory pools with memory size zero. To suspend a partition, a storage device must have a paging space.
Shared Processor Pool has a list of a number of default pools. By default, the system will use DefaultPool. If you use applications that require licensing for CPUs (such as oracle), you can configure one or more shared CPU pools. This will cap that CPU pool to a maximum amount of CPUs, thereby satisfying the application license restrictions.
Shared Memory Pool is used for sharing pool amongst a number of partitions. It will use storage space as memory, and “if available” Active Memory De-duplication can be utilized.
Capacity on Demand
Capacity On Demand category will have two entries:
- CoD Functions
- Licensed Capabilities
When you purchase a Power Server, you have the option of adding “Dark CPU/RAM”. This means that additional CPU(s) and/or Memory Modules (RAM) can be installed in the server. They will be switched off, and can be activated by entering a CoD License Code. The “CoD” features could be purchased for a month at a time (possibly useful for year end runs, or other runs depending on the organization). The CoD features can also be permanently enabled if so desired. The “CoD Functions menu entry” enables one to enter a new COD code, view the COD History log, view processor settings, manage processors, capacity settings, billing information etc. The “Licensed Capabilities” menu entry lists the currently active PowerVM and system licensed capabilities. Here you can also view the history log, code information or enter an activation code.
Serviceability
The serviceability category has the following sub-menus:
- Tasks log
- Servicability
- Reference Code Log
- RIO Configuration
- PCI Configuration
The above sub-menus allow you to view logs, serviceable events, manage dumps, collect VPD (Vital Product Data), work on FRUs, add/remove enclosure, open/close MES and setup/initiate a FSP failover.
Topology
Some viewable diagrams of the networking, storage and SRIOV.
With the perusal of the majority of the options on the HMC, let’s break things down and actually get things done. As you have already added one (or more) managed systems, the next thing of interest would be to create one or more partitions. Assuming this is a new server, and that virtual networking is within scope, the first partition you will want to create is for a PowerVM (aka vios). The vios will virtualize your IO resources, and allow you to have virtual networks etc, w/o sacrificing hardware. Without utilizing virtual networks, one would require at least one network port per LPAR. By utilizing virtual networks, you can cut costs. Setting up the virtual networks prior to adding the partitions would be best. However, you can always add additional VLANs later as required.
When deciding to utilize VIOS, the next question is how many you want. This is an organization decision. The very basic decision should be to create two VIO servers (for fail-over), then assign half the hardware to one vios, and the other half to the other vios. This is typically done by using templates, which is accessible from “HMC Management, Templates and OS Images”. You can research this further under the VIOS category.